Configurar el iPhone, iPad o iPod touch
Obtén información sobre cómo configurar un dispositivo iPhone, iPad o iPod touch.
Asegúrate de realizar un respaldo del dispositivo iOS anterior para poder transferir el contenido al dispositivo nuevo.

Si configuras tu primer dispositivo iOS
Si ya configuraste tu dispositivo nuevo, pero quieres volver a empezar, obtén información sobre cómo borrar la información de tu iPhone, iPad o iPod touch.
De lo contrario, sigue estos pasos:
1. Enciende el dispositivo
Mantén presionado el botón de encendido del dispositivo hasta que veas el logotipo de Apple. Luego, se mostrará un saludo en varios idiomas. Sigue los pasos para empezar. Las personas no videntes o con algún tipo de discapacidad visual pueden activar VoiceOver o Zoom desde la pantalla de saludo.
Cuando se te solicite, elige tu idioma. A continuación, toca tu país o región. Esto afecta el modo en que la información se presenta en tu dispositivo, por ejemplo, la fecha, la hora, los contactos y otro contenido. En esta instancia, puedes tocar el botón de accesibilidad azul para configurar las opciones de accesibilidad, que pueden optimizar la experiencia de configuración y el uso del dispositivo nuevo.
Obtén ayuda si tu iPhone, iPad o iPod touch no se enciende o si tu dispositivo está desactivado o requiere un código.
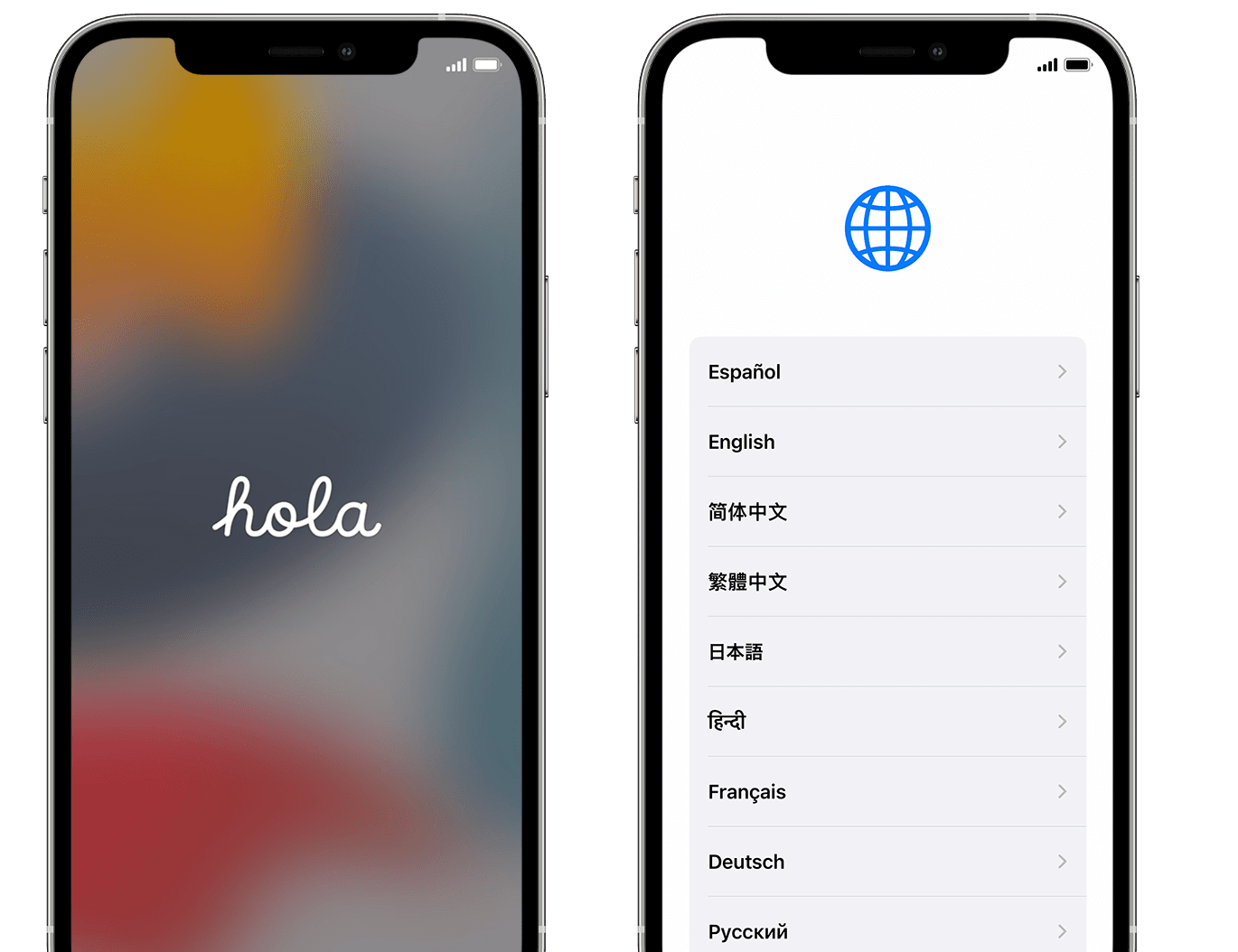
2. Si tienes otro dispositivo, usa Inicio rápido
Si tienes otro dispositivo, puedes usarlo para configurar tu dispositivo nuevo automáticamente a través de Inicio rápido. Acerca ambos dispositivos y sigue las instrucciones.
Si no tienes otro dispositivo, toca “Configurar manualmente” para continuar.
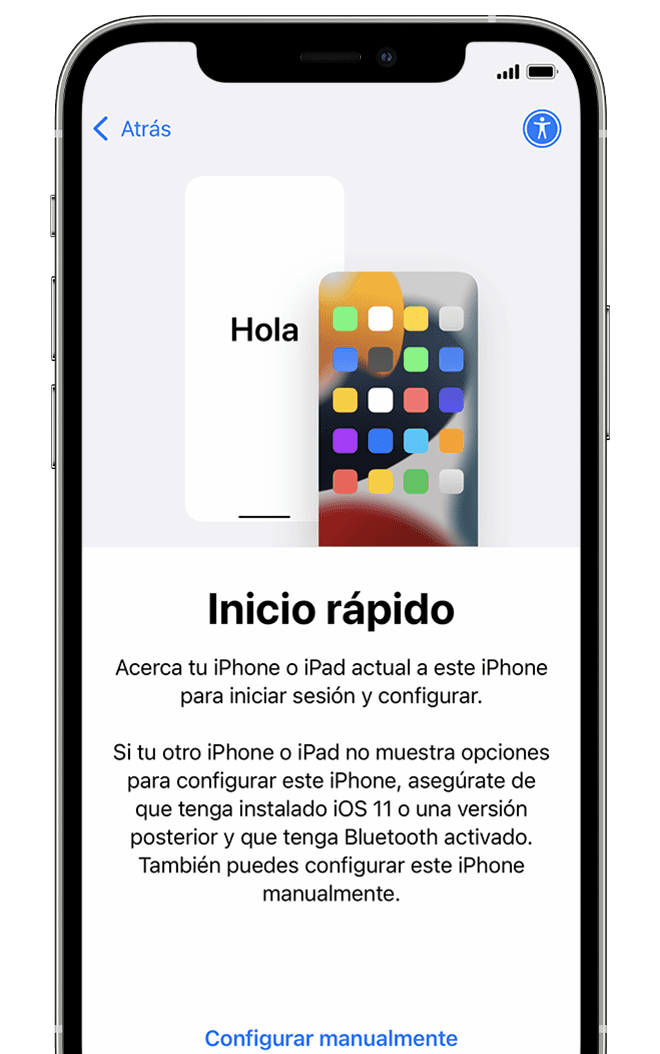
3. Activa tu dispositivo
Debes conectarte a una red Wi-Fi, a una red celular o a iTunes para activar tu dispositivo y seguir configurándolo.
Toca la red Wi-Fi que quieras usar o selecciona otra opción. Si configuras un iPhone o iPad (Wi-Fi + Cellular), es posible que primero debas insertar la tarjeta SIM del iPhone o tarjeta SIM del iPad.
Obtén ayuda si no puedes conectar tu dispositivo a Wi-Fi o si no puedes activar tu iPhone.
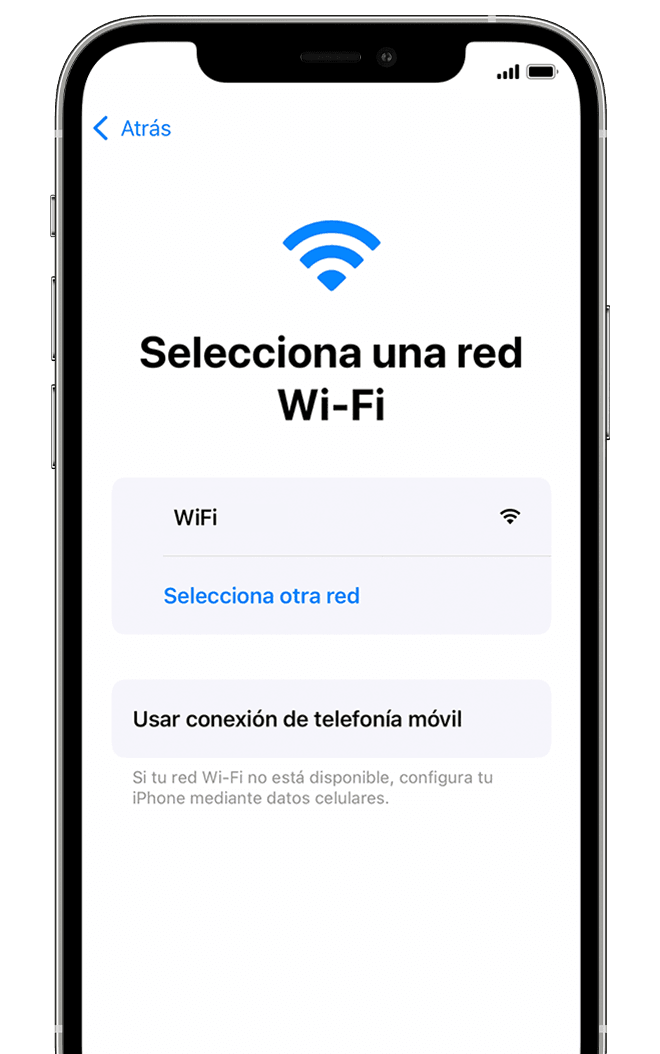
4. Configura Face ID o Touch ID y crea un código
En algunos dispositivos, puedes configurar Face ID o Touch ID. Con estas funciones, puedes usar la función de reconocimiento facial o tu huella digital para desbloquear el dispositivo y hacer compras. Toca Continuar y sigue las instrucciones, o bien toca “Agregar después en Configuración”.
A continuación, crea un código de seis dígitos para ayudarte a proteger tus datos. Se necesita un código para usar funciones como Face ID, Touch ID y Apple Pay. Si prefieres un código de cuatro dígitos, un código personalizado o no tener un código, toca “Opciones de código”.
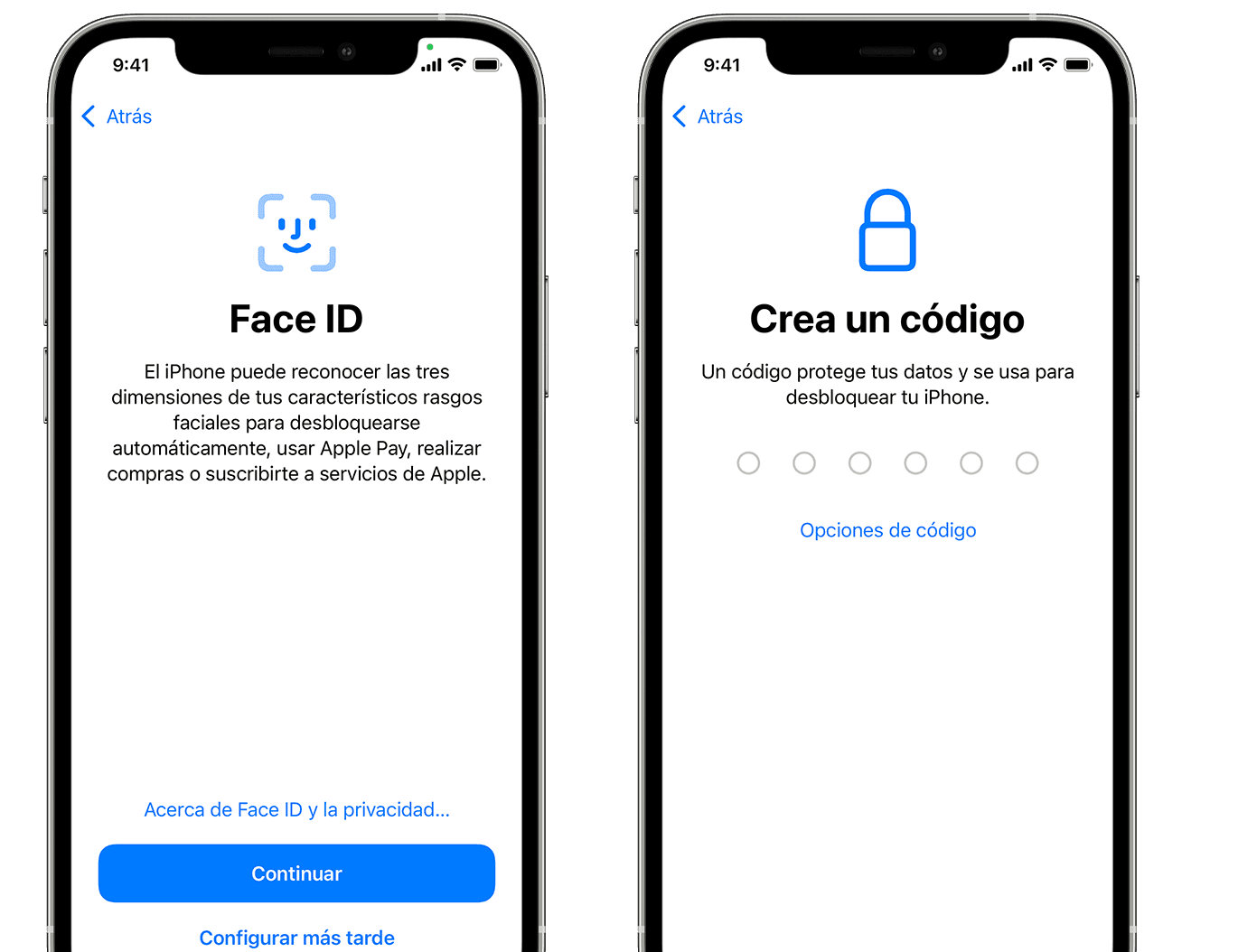
5. Restaura o transfiere tu información y tus datos
Si tienes un respaldo de iCloud o un respaldo hecho en tu computadora o un dispositivo Android, puedes restaurar o transferir tus datos del dispositivo anterior al dispositivo nuevo.
Si no tienes un respaldo u otro dispositivo, selecciona No transferir apps ni datos.
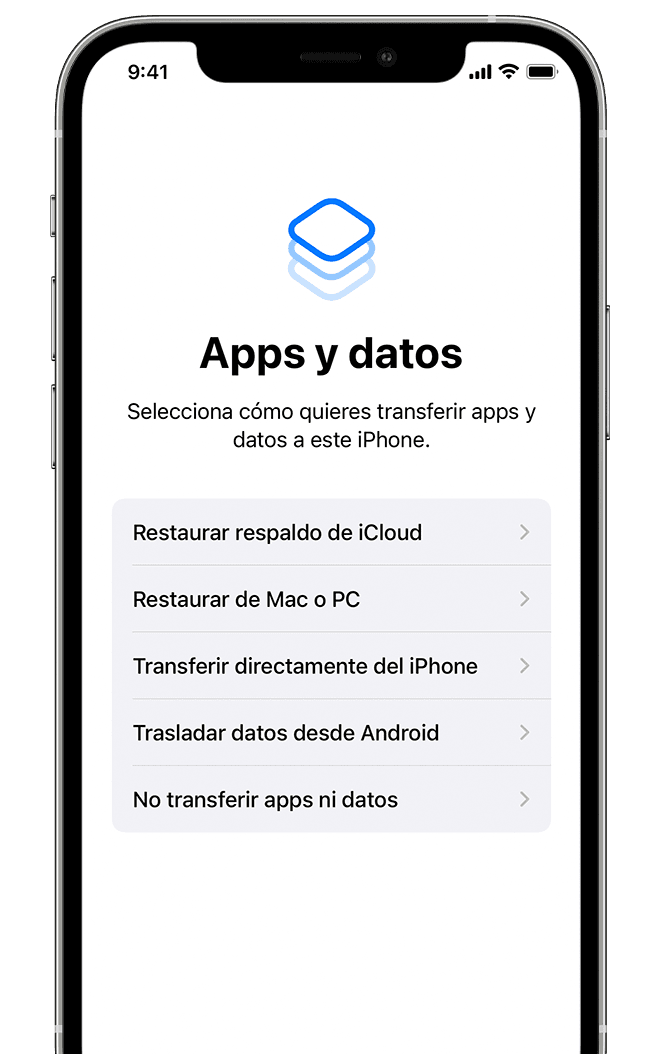
6. Iniciar sesión con tu Apple ID
Ingresa tu Apple ID y contraseña, o bien toca “¿Olvidaste la contraseña o no cuentas con un Apple ID?”. A partir de esa instancia, podrás recuperar tu Apple ID o tu contraseña, crear un Apple ID o configurarlo en otro momento. Si usas más de un Apple ID, toca “¿Usar uno para iCloud y otro para iTunes?”.
Cuando inicies sesión con tu Apple ID, es posible que se te solicite un código de verificación que recibirás desde el dispositivo anterior.
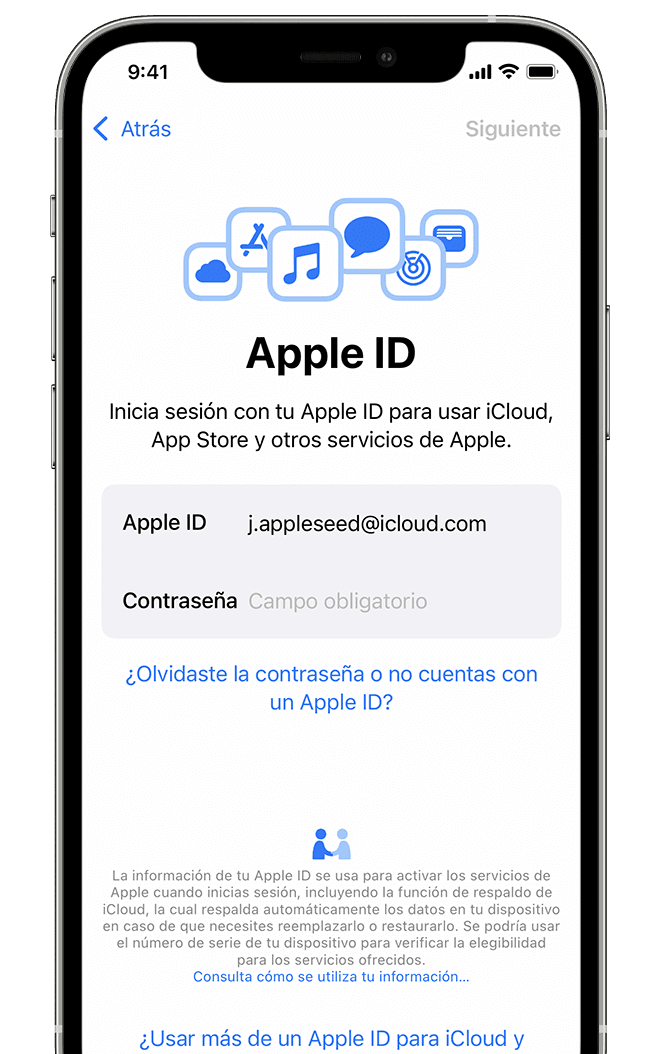
7. Activa las actualizaciones automáticas y configura otras funciones
En las siguientes pantallas, puedes decidir si quieres compartir información con los desarrolladores de apps y permitir que iOS se actualice automáticamente.
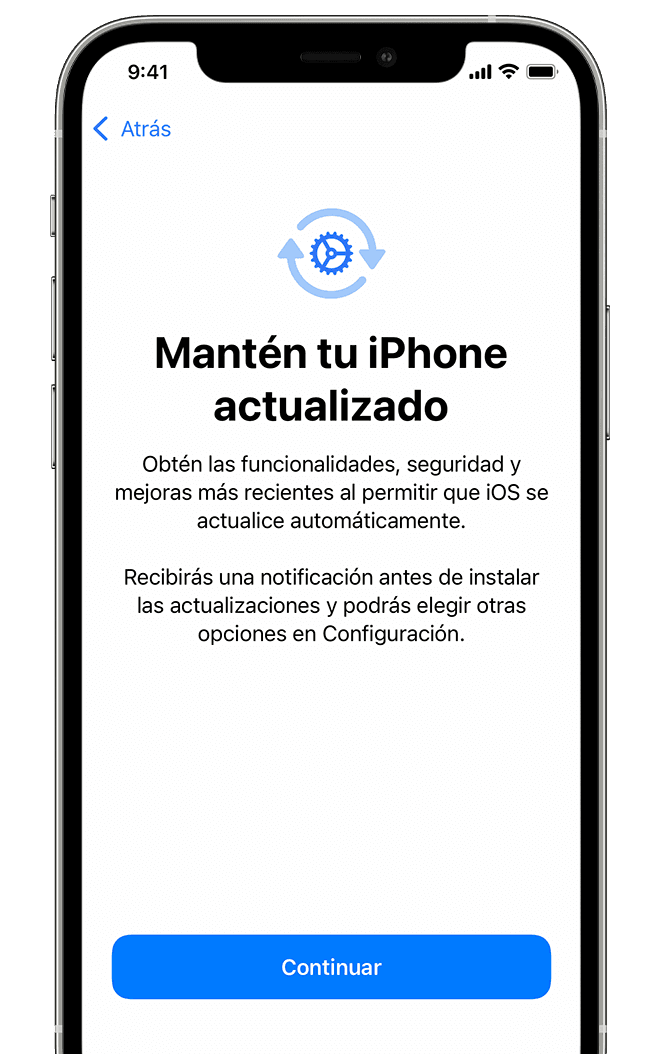
8. Configura Siri y otros servicios
A continuación, se te solicitará que configures o actives servicios y funciones, como Siri. En algunos dispositivos, se te solicitará que digas algunas frases para que Siri pueda familiarizarse con tu voz.
Si iniciaste sesión con tu Apple ID, sigue los pasos para configurar Apple Pay y el llavero de iCloud.
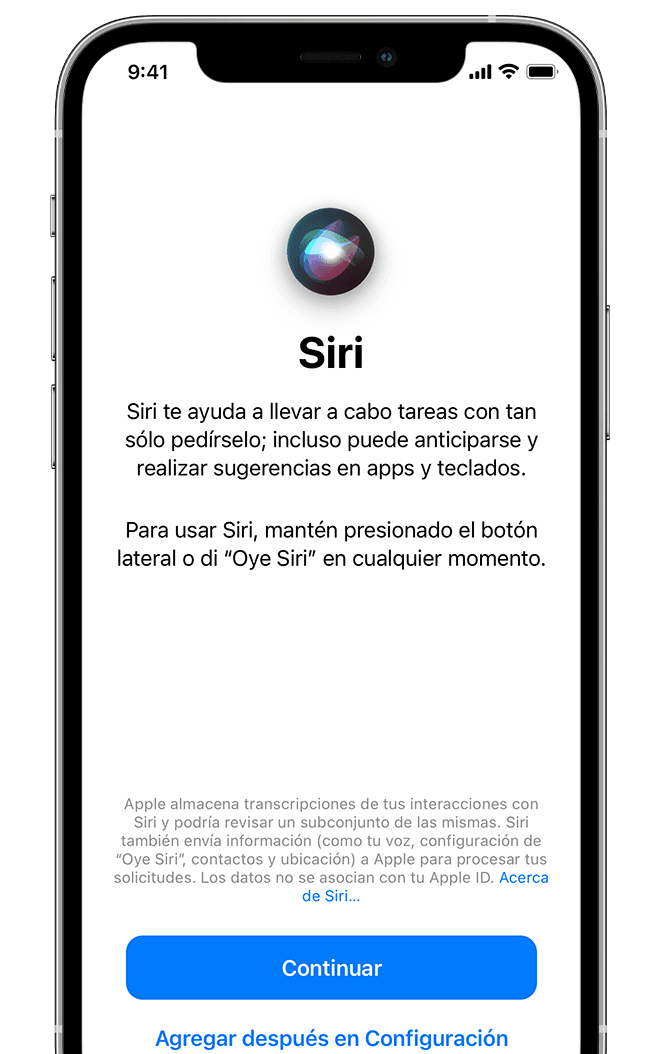
9. Configura Tiempo en pantalla y otras opciones de visualización
Tiempo en pantalla ofrece una perspectiva de cuánto tiempo pasan tus hijos y tú usando los dispositivos. También te permite configurar límites de tiempo para uso diario de apps. Después de configurar Tiempo en pantalla, puedes activar True Tone si el dispositivo es compatible y usar Tamaño de pantalla para ajustar el tamaño de los íconos y el texto de la pantalla de inicio.
Si tienes un iPhone X o posterior, obtén más información sobre cómo usar gestos para navegar por el dispositivo. Si tienes un iPhone con un botón de inicio, puedes ajustar el clic para tu botón de inicio.
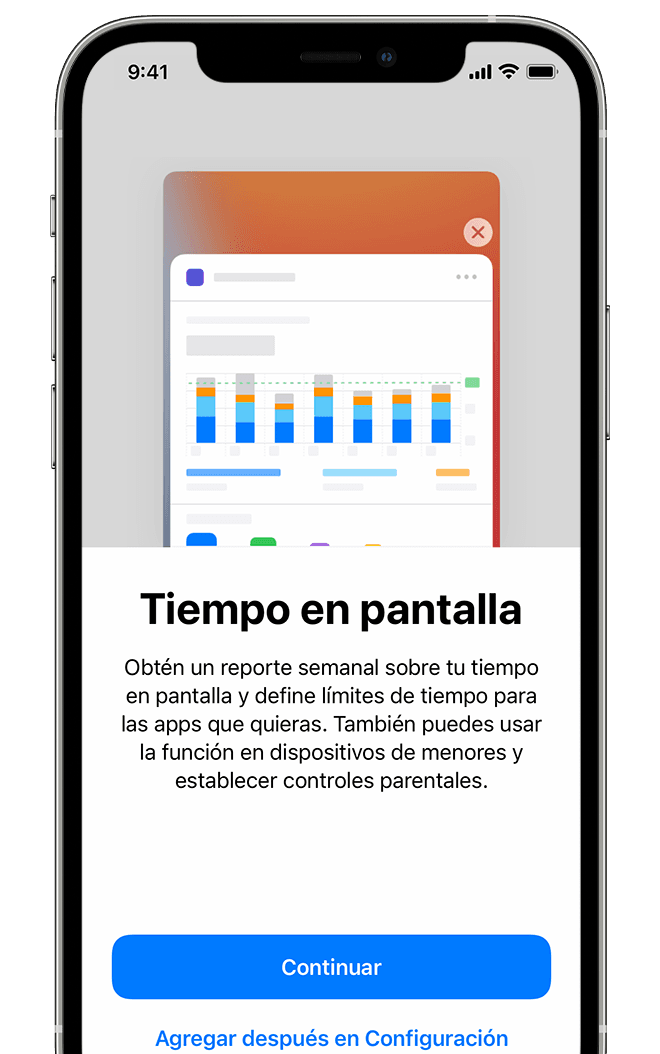
10. Finalizar
Toca “Empezar” para comenzar a usar tu dispositivo. Haz un respaldo de tus datos y obtén información sobre otras funciones en el manual del usuario del iPhone, iPad o iPod touch.



















