Usar Inicio rápido para transferir datos a un iPhone o un iPad
Configura tu nuevo dispositivo iOS automáticamente con un iPhone o un iPad.
Configurar el dispositivo nuevo con Inicio rápido
Inicio rápido requiere que se usen ambos dispositivos, así que asegúrate de elegir un horario en el que no necesites usar el dispositivo actual durante varios minutos.
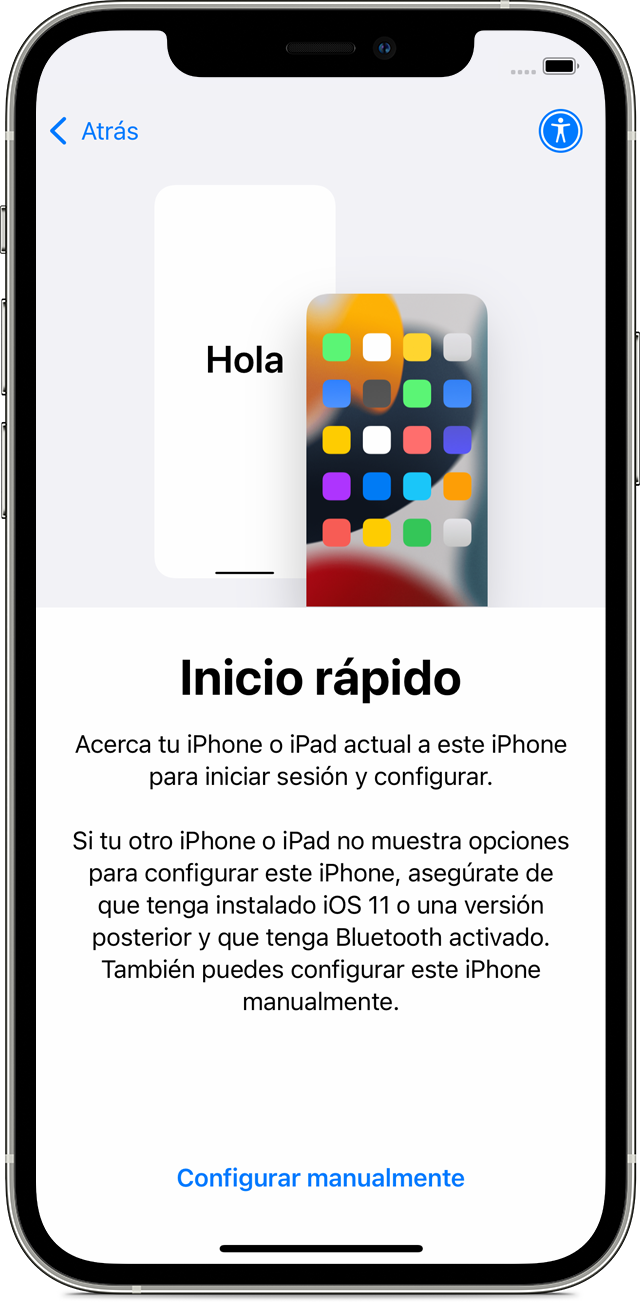
- Enciende tu dispositivo nuevo y colócalo cerca del dispositivo actual.
- Aparecerá una pantalla en el dispositivo actual con la opción de usar tu Apple ID para configurar el dispositivo nuevo. Asegúrate de que sea el Apple ID que quieres usar y toca Continuar. Si no ves la opción para continuar en el dispositivo actual, asegúrate de que Bluetooth esté activado.
- Espera hasta ver una animación en el dispositivo nuevo. Sostén el dispositivo actual sobre el dispositivo nuevo y, luego, centra la animación en el visor.
- Espera hasta que aparezca un mensaje “Finalizar en el [dispositivo] nuevo”. Si no puedes usar la cámara del dispositivo actual, toca la opción Autenticar manualmente y, luego, sigue los pasos que aparecen en pantalla.
- Cuando se te solicite, ingresa el código de tu dispositivo actual en el dispositivo nuevo. A continuación, sigue las instrucciones para configurar Face ID o Touch ID en el dispositivo nuevo.
- Cuando veas la pantalla Transfiriendo datos desde [Dispositivo], toca Continuar para comenzar a transferir los datos de tu dispositivo anterior al dispositivo nuevo. O bien, puedes tocar Otras opciones para transferir apps, datos y configuraciones desde el respaldo de iCloud más reciente o desde un respaldo en tu computadora.
Mantén los dispositivos cerca entre sí y conectados a una fuente de alimentación hasta que el proceso de migración de datos esté completo. Los tiempos de transferencia pueden variar en función de algunos factores como las condiciones de red y la cantidad de datos en transferencia.
___
-
Azul
-
Plateado
-
Amarillo
-
Verde Menta
-
Grafito
Marca:
Samsung
Galaxy Z Flip6 - Plateado
📱 Galaxy Z Flip 6 Reacondicionado | Diseño plegable, cámara mejorada y funciones inteligentes. El Galaxy Z Flip 6 destaca por su diseño compacto plegable, su cámara principal de 50 MP, mejoras en rendimiento y autonomía. En Refurbi, cada unidad pasa por un proceso...
- Desde: $3.499.900
- Desde: $3.499.900
$5.399.900- Precio por unidad
- / por
-
Dorado
-
Azul Sierra
-
Grafito
-
Plateado (Silver)
-
Verde Alpino
Marca:
Apple
iPhone 13 Pro - Dorado
📱 iPhone 13 Pro Reacondicionado | Triple Cámara Pro, Pantalla de 120Hz y Potencia A15 El iPhone 13 Pro es un dispositivo premium ideal para usuarios exigentes que buscan potencia, fotografía profesional y fluidez extrema. Equipado con el chip A15 Bionic, una pantalla OLED...
- Desde: $2.749.900
- Desde: $2.749.900
$5.399.900- Precio por unidad
- / por
-
Verde Menta
-
Lavanda
-
Grafito
-
Crema
Marca:
Samsung
Galaxy Z Flip5 - Grafito
Galaxy Z Flip5 Reacondicionado En Refurbi tomamos un Samsung Galaxy Z Flip 5 usado lleno de vida útil, lo sometemos a un examen de funcionalidad riguroso, le reemplazamos cualquier pieza desgastada o con fallas, lo probamos, lo limpiamos minuciosamente y te lo entregamos en...
- Desde: $2.499.900
- Desde: $2.499.900
$5.399.900- Precio por unidad
- / por
-
Negro
-
Blanco
-
Vinotinto
-
Verde
Marca:
Samsung
Galaxy S22 Ultra - Blanco
📱 Samsung Galaxy S22 Ultra Reacondicionado | El buque insignia de Samsung El Galaxy S22 Ultra es el smartphone más completo de la serie S22, combinando potencia de nivel profesional, cámara de 108 MP, pantalla Dynamic AMOLED 2X de 120 Hz y el icónico...
- Desde: $2.299.900
- Desde: $2.299.900
$4.899.900- Precio por unidad
- / por
-
Morado (Purple)
-
Negro
-
Rosado (Rose Gold)
-
Azul (Blue)
Marca:
Samsung
Galaxy Z Flip4 - Morado (Purple)
Galaxy Z Flip4 Reacondicionado En Refurbi tomamos un Samsung Galaxy Z Flip 4 usado lleno de vida útil, lo sometemos a un examen de funcionalidad riguroso, le reemplazamos cualquier pieza desgastada o con fallas, lo probamos, lo limpiamos minuciosamente y te lo entregamos en un empaque...
- Desde: $1.899.900
- Desde: $1.899.900
$2.899.900- Precio por unidad
- / por
-
Plata Fantasma (Plantom Silver)
-
Negro Fantasma (Phantom Black)
-
Gris cosmico
Marca:
Samsung
Galaxy S21 Ultra - Negro Fantasma (Phantom Black)
Samsung Galaxy S21 Ultra 5G Reacondicionado En Refurbi tomamos un Samsung Galaxy S21 Ultra usado lleno de vida útil, lo sometemos a un examen de funcionalidad riguroso, le reemplazamos cualquier pieza desgastada o con fallas, lo probamos, lo limpiamos minuciosamente y te lo entregamos en un...
- Desde: $1.749.900
- Desde: $1.749.900
$3.199.900- Precio por unidad
- / por
-
Starlight (Blanco Estelar)
-
Midnight (Medianoche)
-
Product RED
-
Pink (Rosado)
-
Green (Verde)
-
Blue (Azul)
Marca:
Apple
iPhone 13 - Starlight (Blanco Estelar)
📱 iPhone 13 Reacondicionado | Rendimiento A15, Cámara Avanzada y Diseño Sólido El iPhone 13 es la evolución ideal para quienes buscan rendimiento superior, una cámara mejorada y una experiencia visual fluida. Con su pantalla Super Retina XDR OLED de 6.1", el potente chip...
- Desde: $1.749.900
- Desde: $1.749.900
$3.399.900- Precio por unidad
- / por
-
Amarillo
-
Medianoche
-
Morado
-
RED
-
Azul
-
Blanco Estelar
Marca:
Apple
iPhone 14 - Amarillo
📱 iPhone 14 Reacondicionado | Rendimiento y fotografía de siguiente nivel El iPhone 14 ofrece potencia, conectividad y cámaras avanzadas para creadores de contenido y usuarios que buscan lo mejor de Apple. Con el chip A15 Bionic, cámaras optimizadas y batería de larga duración,...
- Desde: $2.049.900
- Desde: $2.049.900
$3.999.900- Precio por unidad
- / por
-
Negro Espacial
-
Morado Oscuro
-
Plateado
-
Dorado
Marca:
Apple
iPhone 14 Pro - Negro Espacial
iPhone 14 Pro Reacondicionado El iPhone 14 Pro lleva la experiencia móvil a otro nivel con su nueva Dynamic Island, pantalla OLED de 6.1” con tecnología ProMotion de 120 Hz y el poderoso chip A16 Bionic. Su sistema de cámaras con sensor principal de...
- Desde: $3.249.900
- Desde: $3.249.900
$5.599.900- Precio por unidad
- / por
-
Amarillo
-
Azul
-
Coral
-
Rojo
-
Blanco
-
Negro
Marca:
Apple
iPhone XR - Negro
📱 iPhone XR Reacondicionado | Pantalla Grande, Face ID y Gran Rendimiento El iPhone Xr ofrece un gran equilibrio entre potencia, duración de batería y diseño colorido. Con su pantalla Liquid Retina de 6.1 pulgadas, el potente chip A12 Bionic y su cámara trasera...
- Desde: $749.900
- Desde: $749.900
$1.399.900- Precio por unidad
- / por
-
Azul Pacifico
-
Grafito
-
Plateado (Silver)
-
Dorado (Gold)
Marca:
Apple
iPhone 12 Pro - Azul Pacifico
📱 iPhone 12 Pro Reacondicionado | Triple Cámara, Pantalla OLED y Potencia Profesional El iPhone 12 Pro es una excelente elección para quienes buscan un dispositivo premium con un diseño elegante, potente rendimiento y un sistema de cámaras profesionales. Gracias a su chip A14...
- Desde: $1.829.900
- Desde: $1.829.900
$3.399.900- Precio por unidad
- / por
-
Dorado
-
Azul Sierra
-
Grafito
-
Plateado (Silver)
-
Verde Alpino
Marca:
Apple
iPhone 13 Pro - Dorado
📱 iPhone 13 Pro Reacondicionado | Triple Cámara Pro, Pantalla de 120Hz y Potencia A15 El iPhone 13 Pro es un dispositivo premium ideal para usuarios exigentes que buscan potencia, fotografía profesional y fluidez extrema. Equipado con el chip A15 Bionic, una pantalla OLED...
- Desde: $2.749.900
- Desde: $2.749.900
$5.399.900- Precio por unidad
- / por
-
Midnight (Medianoche)
-
Starlight (Blanco Estelar)
-
Green (Verde)
-
Product RED
-
Blue (Azul)
-
Pink (Rosado)
Marca:
Apple
iPhone 13 mini - Midnight (Medianoche)
📱 iPhone 13 Mini Reacondicionado | Compacto, Potente y con Cámara Avanzada El iPhone 13 Mini es la combinación perfecta de potencia y tamaño compacto. Ideal para quienes prefieren un dispositivo fácil de manejar con una sola mano, sin sacrificar rendimiento. Con el potente...
- Desde: $1.679.900
- Desde: $1.679.900
$2.999.900- Precio por unidad
- / por
-
Azul (Blue)
-
Negro
-
Blanco
-
Product RED
-
Verde (Green)
-
Morado (Purple)
Marca:
Apple
iPhone 12 mini - Negro
📱 iPhone 12 Mini Reacondicionado | Compacto, Potente y con Pantalla OLED El iPhone 12 Mini ofrece toda la potencia del iPhone 12 en un cuerpo compacto y liviano. Con su pantalla OLED de 5.4 pulgadas, el chip A14 Bionic y doble cámara trasera...
- Desde: $1.095.900
- Desde: $1.095.900
$2.599.900- Precio por unidad
- / por
-
Green (Verde)
-
Negro
-
Blanco
-
Pink (Rosado)
Marca:
Samsung
Galaxy S22 Plus - Green (Verde)
📱 Samsung Galaxy S22 Plus Reacondicionado | Rendimiento y Estilo Premium El Galaxy S22 Plus combina potencia, elegancia y una experiencia fotográfica de nivel profesional. Con su pantalla Dynamic AMOLED 2X de 120 Hz, procesador Snapdragon 8 Gen 1 y sistema de triple...
- Desde: $1.549.900
- Desde: $1.549.900
$2.999.900- Precio por unidad
- / por
-
Negro
-
Blanco
-
Green (Verde)
-
Pink (Rosado)
Marca:
Samsung
Galaxy S23 - Negro
📱 Samsung Galaxy S23 Reacondicionado | Potencia y Estilo en un Diseño Compacto El Galaxy S23 ofrece un equilibrio perfecto entre potencia, diseño y portabilidad. Con su pantalla Dynamic AMOLED 2X de 120 Hz, el procesador Snapdragon 8 Gen 2 optimizado y su sistema...
- Desde: $1.879.900
- Desde: $1.879.900
$3.499.900- Precio por unidad
- / por
-
Negro
-
Pink (Rosado)
-
Blanco
-
Green (Verde)
-
Violeta
Marca:
Samsung
Galaxy S22 - Negro
📱 Samsung Galaxy S22 Reacondicionado | Rendimiento premium en tamaño compacto El Samsung Galaxy S22 combina potencia, diseño elegante y cámaras profesionales en un formato compacto. Con su procesador Snapdragon 8 Gen 1, pantalla Dynamic AMOLED 2X de 120 Hz y sistema de cámaras...
- Desde: $1.249.900
- Desde: $1.249.900
$2.499.900- Precio por unidad
- / por
-
Violeta
-
Negro
-
Gris
-
Amarillo
Marca:
Samsung
Galaxy S24 - Negro
📱 Samsung Galaxy S24 Reacondicionado | Innovación y potencia en tus manos El Galaxy S24 redefine la experiencia premium con su pantalla Dynamic AMOLED 2X de 120 Hz, cámaras profesionales con inteligencia artificial y un rendimiento imbatible gracias a sus procesadores de última generación....
- Desde: $2.149.900
- Desde: $2.149.900
$4.499.900- Precio por unidad
- / por
-
Negro
-
Green (Verde)
-
Blanco
-
Pink (Rosado)
Marca:
Samsung
Galaxy S23 Plus - Negro
📱 Samsung Galaxy S23 Plus Reacondicionado | Rendimiento premium con Snapdragon 8 Gen 2 y cámaras de 50 MP El Galaxy S23 Plus es un smartphone de gama alta diseñado para quienes buscan potencia, fluidez y fotografía profesional. Con su pantalla Dynamic AMOLED 2X...
- Desde: $2.179.900
- Desde: $2.179.900
$3.799.900- Precio por unidad
- / por
-
Naranja
-
Azul
-
Pink (Rosado)
-
Verde
-
Rojo
-
Blanco
Marca:
Samsung
Galaxy S20 FE - Azul
📱 Samsung Galaxy S20 FE Reacondicionado | Potencia, fotografía y fluidez en tus manos El Samsung Galaxy S20 FE ofrece la esencia de la serie S a un precio más accesible, combinando diseño moderno, rendimiento de gama alta y un sistema fotográfico versátil. Con...
- Desde: $799.900
- Desde: $799.900
$1.999.900- Precio por unidad
- / por
-
Gris Fantasma (Phantom Gray)
-
Rosa Fantasma (Phantom Pink)
-
Violeta Fantasma (Phantom Violet)
-
Blanco Fantasma (Phantom White)
Marca:
Samsung
Galaxy S21 - Violeta Fantasma (Phantom Violet)
Galaxy S21, todo lo que debes saber Comprar un celular no es cualquier decisión. Es como elegir un compañero de vida: lo vas a usar todos los días, para todo. Así que, si estás pensando en el Galaxy S21, seguro te preguntas: ¿vale la...
- Desde: $999.900
- Desde: $999.900
$1.999.900- Precio por unidad
- / por
-
Grafito
-
Morado
-
Verde
-
Blanco
Marca:
Samsung
Galaxy S23 FE - Grafito
📱 Samsung Galaxy S23 FE Reacondicionado | Rendimiento de gama alta a mejor precio El Galaxy S23 FE es la versión Fan Edition de la serie S23, pensado para ofrecer el rendimiento y la experiencia premium de la serie S, pero a un precio...
- Desde: $1.449.900
- Desde: $1.449.900
$2.899.900- Precio por unidad
- / por
Tags:




















